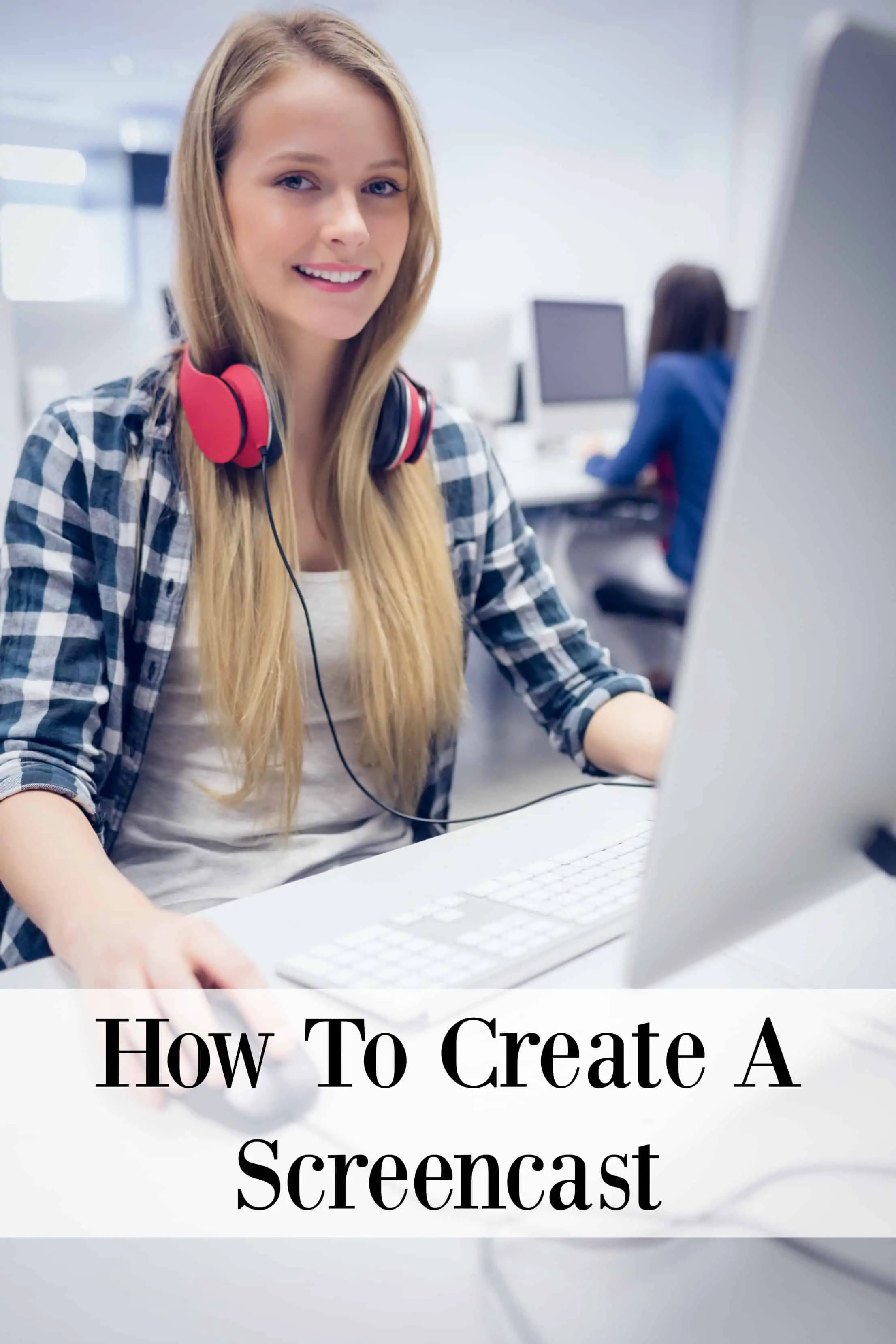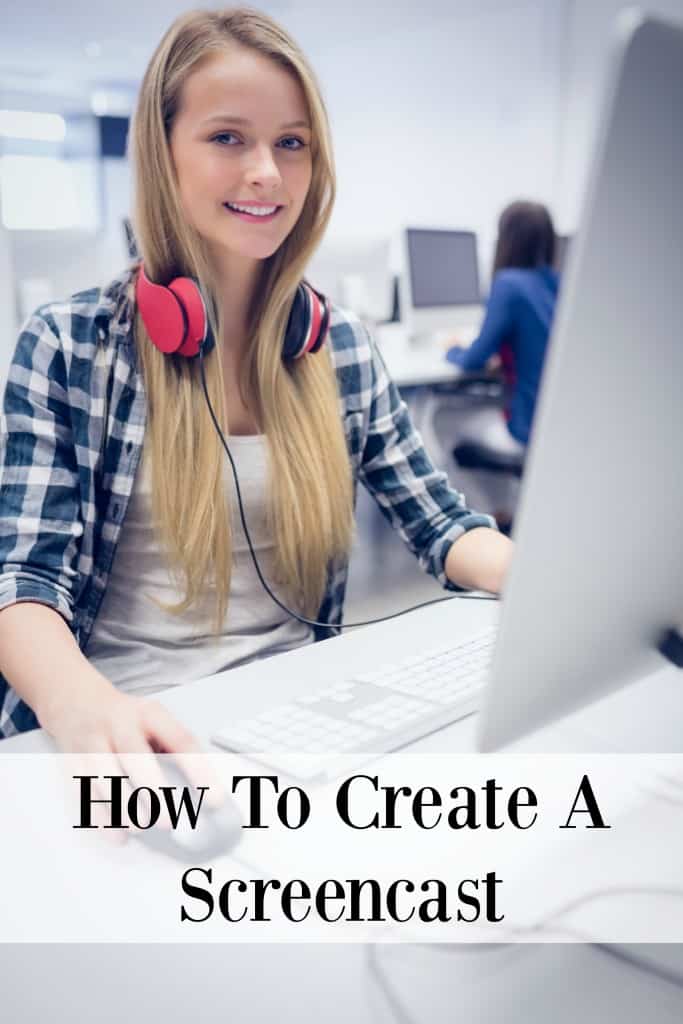*This post may contain affiliate links. As an Amazon Associate we earn from qualifying purchases.
Have you ever thought about creating a screencast? There’s lots of different reasons you might want to create a screencast and in this post, we’ll talk about why you might want to create one and how to do it so keep reading!
1. Why should I create a screencast?
There’s quite a few reasons that one might want to create a screencast, but some of the most popular are:
- eCourse
- Tutorial
- Business (whether as a virtual assistant or not)
- Education in classrooms
Screencasts are a really great way to bring added value to eCourses and other business ventures, especially if you’re working long distance with someone and can’t physically be there to show them how to do something. Additionally, you can record both screen and webcam, so if you want to show someone what you’re doing on screen and in person, this is a really great option to do so.
The program used in the video tutorial below is called Screencast-O-Matic and has both a paid and free version; for the purpose of this tutorial, we’ll be using the free version so you can get an idea of how the program works and how you can create a screencast to benefit your business or education ventures.
Note that it is a downloadable program, so you’ll actually have to download it to your computer rather than using it in the browser, even though the pictures in the tutorial are shown in the browser.
A few tips for creating a screencast:
1. Speak loud and clear. You don’t want to record an entire screencast only to find out at the end that nobody can understand what you’re saying.
2. Have a silent background. Working from home can present several challenges, especially if you need a silent background and have kids, pets, or other noises going on. Make sure you have a quiet background before you create a screencast.
3. Get a good microphone and/or headset. This will ensure a crisper, higher quality sound coming through your screencast. If you use a cheap microphone, it won’t sound nearly as good and it’ll be hard for people to understand.
Now that you’re ready to learn how to create a screencast, watch the video tutorial below! Have questions? Ask away in the comments so we can discuss!